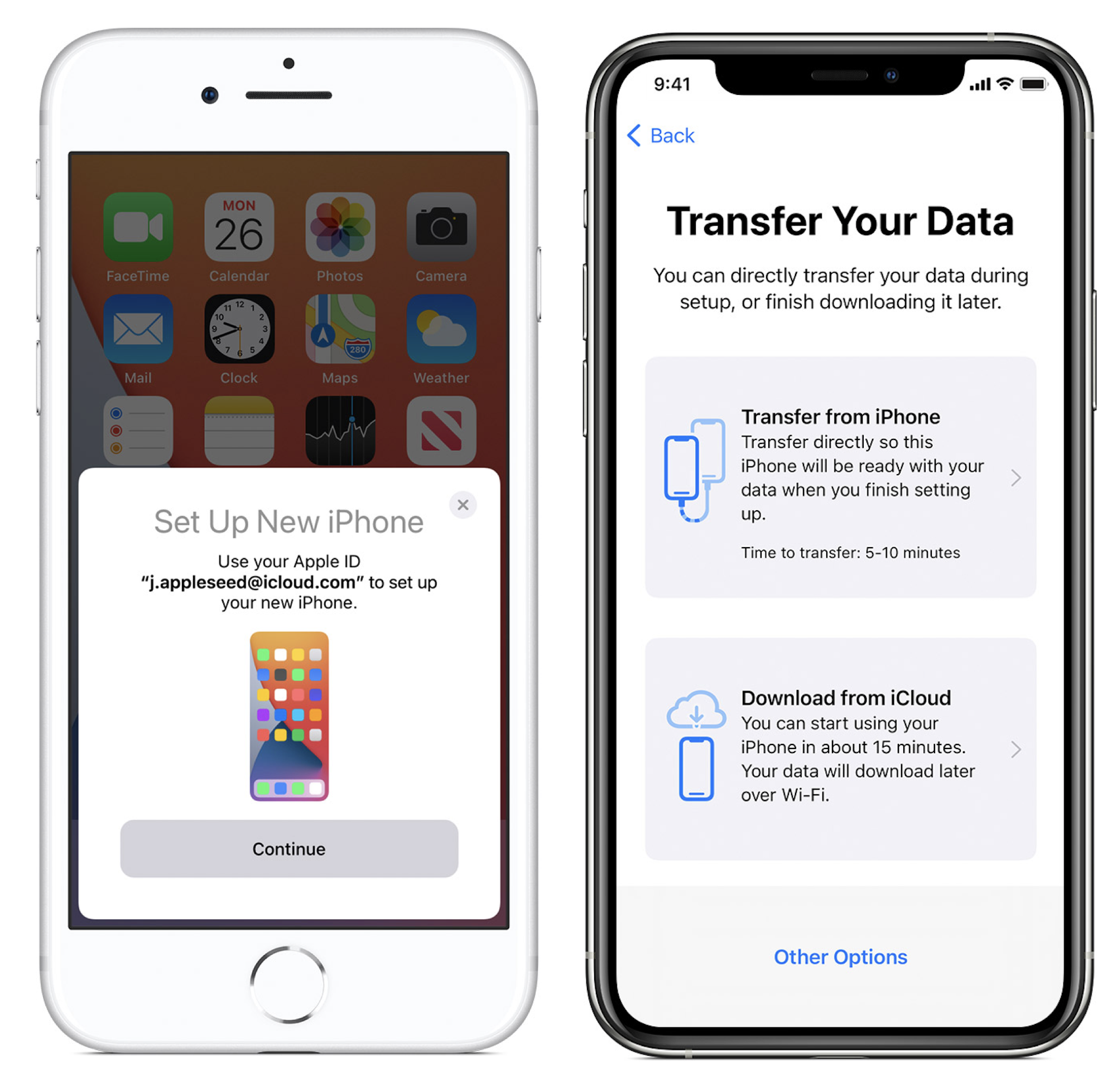
아이폰 마이그레이션
마이그레이션 이란?
다른 컴퓨터의 모든 문서, 앱, 사용자 계정 및 설정을 새 맥이나 아이폰으로 복사하는 기능이다.
마이그레이션 지원은 이전에 사용하던 기기의 모든 파일을 새로운 기기로 데이터를 그대로 복사하므로 파일을 수동으로 복사하지 않아도 된다는 장점이 있다.
예전에는 아이튠즈를 이용해 직접 선을 꼽아두고 데이터를 옮겼는데, 마이그레이션 빠른 설정을 통해 간편하고 그대로 데이터를 옮길 수 있다.
아이폰 마이그레이션 방법
새 기기와 사용하던 기기를 가까이 두기
새 기기를 켜고 현재 기기 가까이에 두면,
현재 기기에 '빠른 시작' 화면이 나타나고 Apple ID를 사용하여 새 기기를 설정하는 옵션이 표시된다.
사용하려는 Apple ID가 맞는지 확인한 다음 '계속'을 탭한다.
현재 기기에 계속 옵션이 표시되지 않으면 Bluetooth가 켜져 있는지 확인한다.
새 기기에 애니메이션이 나타나면 뷰파인더 중앙에 맞추기
새 기기에 애니메이션이 나타날 때까지 기다린 후 현재 기기가 새 기기 위에 오도록 들고 애니메이션을 뷰 파인더의 중앙에 맞춘다.
'새 [기기]에서 완료하기'라는 메시지가 표시될 때까지 기다린다.
현재 기기의 카메라를 사용할 수 없는 경우 '직접 인증'을 탭한 다음 표시되는 단계를 따른다.
새 기기에 현재 사용중인 암호 입력
암호를 입력하라는 메시지가 표시되면 새 기기에 현재 기기의 암호를 입력한다.
새 기기 FaceID, Touch ID 설정
새 기기에서 Face ID 또는 Touch ID를 설정한다.
애플 아이디 암호 입력 및 설정
메시지가 표시되면 새 기기에 Apple ID 암호를 입력한다.
두 대 이상의 기기를 사용 중인 경우 해당 기기의 암호도 입력해야 할 수 있다.
전송 및 복원 방법 선택
새 기기에서 다른기기로 데이터를 전송하는 방법과 최신 iCloud 백업에서 앱, 데이터 및 설정을 복원하는 방법 중 하나를 선택하는 옵션이 새 기기에 표시된다. 백업 방법을 선택하면 위치, 개인 정보, Apple Pay, Siri와 관련된 일부 설정을 전송할 것인지 선택할 수 있다.
애플와치가 있다면 연결
애플와치를 사용하고 있다면 애플와치와 연동할 것인지 묻는 메시지가 나타난다.
사용중이라면 연결을 해서 워치에도 그대로 새폰을 설정한다.
마이그레이션 장점과 주의 할 점
마이그레이션 후 전에 사용하던 폰 그대로 쓸수 있다.
설치했던 앱들과 위치, 메모, 데이터, 사진 등 폴더로 그룹해둔 것까지 모두 그대로 옮겨와진다.
무선으로 데이터를 이동할수 있다보니 배터리가 얼마 없을경우 마이그레이션 중간에 끊기는 일이 생기지 않도록 충전을 하면서 진행하는 것을 추천한다.
마이그레이션 시간
100기가가 넘는 용량을 마이그레이션 했을때 3~4시간 정도 걸렸다.
용량에 따라 마이그레이션 시간은 다를 것으로 보인다.
'정보' 카테고리의 다른 글
| 코로나 어플, 코로나 앱 추천, 코로나 실시간 상황판 (0) | 2020.12.09 |
|---|---|
| 코로나 백신 확보 종류와 접종 시기는 언제부터? (0) | 2020.12.08 |
| 코로나 나라별 순위, 전세계 코로나 현황 (0) | 2020.12.07 |
| 세븐나이츠2 등급표 (0) | 2020.12.07 |
| 예금담보대출 금리 장점 및 질권설정 (0) | 2020.12.07 |
파트너스 활동을 통해 일정액의 수수료를 제공받을 수 있음




